General
Please get started with this general information. You will find the guides on how to install & activate Ewebot theme.
Header Builder
Build and manage advanced headers with WPDA builder. Add and drag & drop the header content in Elementor.
Footer Builder
Build and manage advanced footers with WPDA builder. Add and drag & drop the footer content in Elementor.
Theme Options
The theme options panel allows to manage global settings for styling & typography, import the demo content and more.
Page Options
Learn how to manage the custom settings for the specific page. Build the unique pages with ease.
Troubleshooting
Check the system requirements and read the articles on how to fix the common issue with WordPress or theme.
FAQ
Read the answers to the most frequently asked questions. The questions are related to Ewebot and WP functionality.
- How to Edit Advanced Tabs in Elementor
- How to Modify a Page Title Section
- How to Add a Custom Sidebar
- How to Modify the Price Table
- How to Manage Floating Elements
- How to Add a Custom Font
- How to Change Portfolio and Team Permalinks
- How to Enable/Disable Bubbles Option
- How to Create One Page Website
- How to Translate My Website to Another Language
Changelog
Review the changes that have been made to the Ewebot theme. The entire change log history is available here.
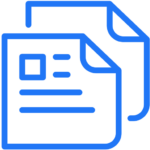
WordPress Tuts
Explore our WordPress Tutorials section for quick and easy tips, tricks, and guides to help you master WordPress.
- Top WordPress Hosting for Agencies: Boosting Performance and Productivity
- Ensuring Peak Performance: The Importance of WordPress Website Maintenance Services
- How to Hide a Menu Item(s) on Desktop or Mobile in WordPress
- Unveiling Mastery Secrets of Fully Customizable SEO (FCSO) in WordPress
- Is WordPress Good for Small Business Websites?
- How to Add Site Icon (Favicon) to WordPress
- How to Fix "The Link You Followed Has Expired"
- How to Optimize WordPress Website
- How to Add Google Tag Manager Code to WordPress